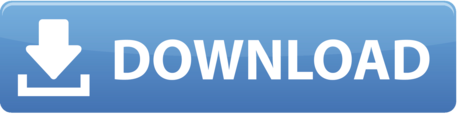Before we start
Having spent some years researching about time-lapse screen recorders and having suffered the painful hassle of recording, editing and speeding up our screen time-lapse videos, we've created an extremely easy to use time-lapse app for Mac anybody can use.
So here's a tip for you: get Hustl to quickly and easily do everything that will be mentioned in this article. Hustl will automatically record a time-lapse video of your screen in just a click. But if you want to do it manually all by yourself, we've made this guide to help you.
Chronolapse includes everything you need to automatically capture still images from your desktop or webcam, process them a bit (rotate, scale, PiP), then combine them into complete timelapse videos. Time-Lapse Screen Recording Show off your hours-worth-of-work project in a minutes-long movie. Record a movie at a super low frame rate, then speed it up on export to create time-lapse screen captures. Perfect for exhibiting your digital art skills. Create a video with the lapse effect. To create a time-lapse effect, simply speed up the video. To do this, double-click the clip on the Timeline. In the Clip Properties, drag the Speed slider to the right to accelerate the video. Use the preview option to make sure you chose the right speed. Method 1: Apowersoft Free Online Screen Recorder for Recording. Whether you would like to create a time lapse video of your computer screen or something that you wish to capture on your web camera, this application will let you do so as it supports recording of screen and using the web camera attached on your computer.
Maybe you're working on something really cool on your computer, like developing an app, or making a piece of art, and you want to show the whole process in a catchy, mesmerizing video: a timelapse screen recorder might be just the thing you need.
Record time lapses of your Mac screen
With Hustl, you don't have to worry about editing or speeding up the video – just press record and you'll get a ready-to-share timelapse of your screen to show off your work.
So if you're wondering how to make a screen recording into a timelapse, or just how to make a time-lapse of your computer screen, stick around because we're going to cover the 3 best alternatives out there, both for macOS and for Windows!
Method 1: How to record a screen timelapse using QuickTime + iMovie [FREE]
[ macOS only] Using QuickTime to capture your screen and then using iMovie to speed up the video to obtain a time-lapse video is one of the most popular options out there when it comes to time-lapse screen recording, because both of these apps are free and come already installed with your Mac computer. This is a method for Mac users only, if you're looking for a Windows method make sure to check out the rest of the options below.
To record a timelapse of your screen on Mac for free using QuickTime and iMovie:
- Open QuickTime. You can do this by pressing the
⌘ command+spacebarkeys and writing 'QuickTime'. Select the app from the list to open it. - On QuickTime, go to File → New Screen Recording. Make sure you grant it screen recording permissions if it asks for them.
- If you're recording your screen with QuickTime and you can only see the desktop wallpaper, or if you're not sure QuickTime has screen recording permissions, go to System Preferences (by clicking on the Apple icon on the top left of your Mac), then selecting System Preferences → Security & Privacy → Privacy tab → Screen Recording and making sure QuickTime is in the list and has a check mark next to it. If you don't see QuickTime in the Screen Recording privacy settings, you can add it manually by clicking the lock icon on the bottom left corner to unlock the preferences menu and then dragging and dropping the QuickTime app into the list.
- Select the area to record and start recording your screen. When you're done, click the stop icon in the menubar to stop and export your recording.
- This will have recorded a screen video in real time. It's now time to speed it up using iMovie. (Warning: these real-time videos can get very large, often 100s of GBs in size – so make sure you have enough free space left in your hard drive. If you don't want to deal with large files, you might want to try Hustl)
- Open iMovie (you can download it for free from the Mac App Store if you don't already have it installed)
- Click the big '+' plus icon labelled 'Create New' to create a new project. Select 'Movie' when asked.
- Now locate the video you recorded using QuickTime. When you exported it, you selected the folder where it was saved, which is typically the Downloads folder, the Movies folder, the Desktop or your Home folder. Once you have located the video, drag it and drop it on the iMovie timeline to add it to the current project.
- Click on the video on the timeline. It will become selected, which you will notice because it now has a yellow border.
- Right click on it and select 'Show Speed Editor'.
- Now you will see a knob in the top right corner of the video. This is the speed selection knob. To adjust the clip speed, you just need to drag the knob left and right.
- If you drag the knob all the way to the left, you'll be speeding it up at max velocity. A rabbit icon on top of the clip in the timeline indicates that the video has been sped up.
- You can now go to File → Share → File… to export your time-lapse video.
- Choose a name for your recorded and sped up screen timelapse and click 'Save'. Your timelapse will be saved to the selected location.
- If the final speed of your screen timelapse video is not high enough (this might happen in long timelapses, where you want to compress hours and hours into just a few seconds, which is something iMovie doesn't directly allows), you can repeat steps 7 through 13 but with the timelapse you already exported instead of the original QuickTime video. Each time you do this, you'll speed up the video more! If you don't want to do this process over and over again, you might want to try out the next method, the Hustl app, which does this automatically and effortlessly.
Method 2: How to record a screen timelapse using Hustl
This is probably the easiest and quickest method to record time-lapses of your computer screen: Hustl is the best timelapse screen recorder. When it comes to simplicity and ease of use, Hustl has no rival. It's the only native screen recorder with time lapse out there, and it has been designed and engineered specifically to record timelapses, so making cool, engaging videos its built-in at the core of this app.
To use Hustl, you just need to follow these steps:
- Click the record button
- Click the stop button
Convert iso to eboot psp. And that's it! you'll have a ready-to-share timelapse video, as easy as that!
Hustl is available for macOS 10.12 or later (and soon it will be available for Windows too, make sure you sign up for the Windows release here!)
Method 3: How to record a screen timelapse using CamStudio + Movie Maker [FREE]
[Windows only] If you're using Windows, this method to record a timelapse of your computer screen is for you. You'll learn how to make a time-lapse of your computer screen using only free apps, which comes in very handy if you're on a budget. Let's go!
- Get CamStudio, a free screen recorder app for Windows (not to be confused with Camtasia, which is not free, but rather has a free trial version). CamStudio is Open Source, which means its code is freely available for everyone to see and modify, and it works with most Windows versions and most video codecs. The latest version is CamStudio v2.7 and it's only 3.8Mb in size.
- Select the right settings to record your computer screen. Once you have opened CamStudio, go to Options → Video Options and select the right video capturing settings:
- In 'Compressor', select an adequate video codec. The best option may be to go with the default, which would probably be 'Microsoft Video'
- In Quality, choose the desired quality of the video.
- Select the right framerates for your screen timelapse video. You can find the best ones for your project using our time-lapse calculator. One good initial setting could be to capture frames every 500 miliseconds and a playback rate of 15 frames/second.
- Adjust further recording settings. In CamStudio you can choose whether to record the cursor while recording or not, whether to record audio together with the video and whether to record the full screen or just a certain area of the screen. All these settings can be modified by going into Options → Program Options and then checking or unchecking the desired options.
- To record the full screen, go to Region → Full Screen; and to select just an area of the screen, go to Region → Region and select the region you want to record.
- Start recording! Do your thing on the screen and then hit stop then you're done.
- Your video will be saved to the default program folder, which is located on Local Disk (C:) → Program Files → CamStudio
- Now we need to speed up your video with Windows Movie Maker (on the new Windows systems, this app is called Windows Photos app).
- Open the Windows Photos app (click here to open it)
- Import or open your recorded video file to Photos. To do that:
- Click the Video Editor tab
- Click on 'New video Project'
- Click on OK.
- Add new media elements by going to the Project Library section and clicking the '+ Add' button.
- Select and add your recorded video from your PC.
- Click on 'Place in storyboard' to add your recently imported video to the project storyboard.
- Now, on the Storyboard section, select your clip.
- Click on the 'Speed' icon on top of the storyboard section.
- Adjust the clip speed using the speed slider that shows up under the title 'Set clip speed'. Set it to the fastest setting.
- Finish your video and export it.
All done! This will export the finished screen timelapse video of your computer screen in Windows! If you don't want to go through all this hassle just to record your time-lapse video, make sure to sign up for the Hustl Windows release here! Hustl is a much easier and quicker methods to record screen time-lapse videos of your Windows computer screen.
Please share your time-lapse video in the comments below if you record something cool using any of these methods!
Record screen timelapses effortlessly
With Hustl, you don't have to worry about editing or speeding up the video – just press record and you'll get a ready-to-share timelapse of your screen to show off your work.
Mugen anime game.
A timelapse video condenses the changes in a relatively long term into a short video. Thus you can easily obtain a lot of information from it. In our daily life, people usually use digital cameras to take numerous pictures or short videos and merge the clips to restore the whole process of change. To make it more smooth, people also need to speed up their works.
But when you want to make a time-lapse video of the changes on your computer screen, what should you do? First and foremost, a competent time lapse screen recorder is necessary. This post will introduce the top 5 time lapse recorders on Windows and Mac and give you detailed tutorials about using the recorder to make a wonderful timelapse video.
Top 5 Timelapse Screen Recorder on Windows and Mac:
- >>EaseUS RecExperts for Windows
- >>Debut Video Capture Software for Windows
- >>Bandicam for Windows
- >>EaseUS RecExperts for Mac
- >>OBS Studio for Mac
Top 3 Time Lapse Screen Recorder on Windows 10/8/7
When Windows users want to create a timelapse video on their computer, there is plenty of screen recording software that can help. Among those options, EaseUS RecExperts, Debut Video Capture Software, and Bandicam are the best ones.
This is a powerful screen recorder for time lapse recording. First of all, it gives you the ability to choose the recording region flexibly. For instance, you can capture the full screen or record part of screen.
Moreover, this software can schedule recording, which makes it possible to record short videos at certain intervals automatically. Then, you can merge those clips into a timelapse video. All you need to do is add a new task and set the start time as well as duration. After that, the recording task will begin and stop automatically. The auto split is also helpful for you, and the video will be split when the recording time reaches the preset time.
Main Features:
- Choose the recording region freely
- Record desktop audio and audio from the microphone
- The built-in video trimming tool is available
You are also able to customize the frame rate or the video solution to improve the video quality. Download this timelapse screen recorder and capture interesting things now.
Steps to Record Timelapse Video Clips:
To make a timelapse video of your screen, the first thing is to record material clips.
Step 1. Create a Screen Recording Schedule Task
Download and launch the software on your computer. Then, click 'Task Scheduler' at the bottom right of the main interface.
Then, select the 'New Task' option to add a new schedule to the program.
Step 2. Configure the Scheduled Recording Task
On the following screen, you need to set a task name and define how your screen should be recorded.
- In the 'Task time' tab, specify a start time and select an end time.
- In the 'Recording setting' tab, select the recording area, choose the audio input, and specify other options. Then hit 'OK'.
Step 3. Edit or Delete a Scheduled Recording
If you change your mind and you would like to edit the scheduled recording time or other options, or if you would like to delete the schedule altogether, you can do so easily. Get back to the 'Task Scheduler' screen and click on either the 'Edit' or 'Delete' icon.
Step 4. View Your Scheduled Screen Recordings
Once your scheduled time has passed, the software will capture and save your screen recording video file. You can access this file by clicking on the 'Recordings' option on the main interface of the software. All of the recordings that you make using this tool are saved here.
After that, you can anything unwanted using the built-in video editing tool. Then, you need to find a specialized video editing program - such as EaseUS Video Editor- to speed up other videos. When you consider the work can satisfy your need, export it to your device as a whole time-lapse video.
In the second step, an all-in-one video editing tool will help you merge all the video clips into a whole timelapse video. Click the article to know the detailed steps to use the timelapse movie maker.
This is also a versatile timelapse recorder on Windows that can help you record videos and audio from many sources like screens, Webcam, and even VHS tapes.
Its powerful video processing tool enables you to customize many settings, such as the video color and the solution. You can add filters to your recordings during the recording, the same as adding text caption.
In addition to recording a timelapse video of what happens on your screen, you can also record with an internal or external camera. This feature greatly expands its range of applications. And Debut Video Capture Software supports many common video formats, including MP4, MOV, and AVI.
Features:
- Support setting keyboard hotkeys
- Show mouse cursor in the recording
- Freely create snapshots of a video
- Support scheduling the screen recording
Steps to Record with Time-lapse Software Free:
Step 1. Launch Debut Video Capture Software and select the recording window.
Step 2. Click the 'Video Options' button and tick the box before 'Enable Time-lapse.'
Step 3. Set the frequency of the recording by changing the number after 'Capture One Frame Every:'
Step 4. Click the little red spot icon to start the recording.
This is one of the best time lapse apps on Windows, and you can use this screen recorder on many occasions. For instance, you can capture the video with system sound or record the gameplay on different platforms. It's compatible with various external devices like Xbox, PlayStation, etc.
For users who want to record instructional videos, it's beneficial to draw signs and add marks to make the contents more comprehensible. If there is something of importance, a cursor with mouse effects will enable you to emphasize it.
If you want to use this recorder as timelapse video software, its schedule recording function is indispensable. You can record several short videos at intervals and put them together using some third-party video editing tools.
Features:
- Support making chroma key videos in real-time
- Support adding Webcam overlay
- Schedule recording to start the recording automatically
- Record system audio and your voice simultaneously
Steps to Record with Timelapse Recorder:
Step 1. Launch Bandicam and choose a suitable recording mode.
Step 2. Click the 'Scheduled Recording' icon, which looks like a timer on the top, and click on the 'Add' button to add the recording task.
Step 3. Set the start and end time of the scheduled recording and click the 'REC' button to get started.
After you recorded all the necessary clips, you should import them into a video editing program and arrange those clips according to chronological order. Then, speed them up and export the footage as a complete time-lapse video.
Top 2 Best Free Timelapse Software for Mac
Those who need to create a timelapse video on Mac also have some choices for the time-lapse recording tool. Because of their functionality, EaseUS RecExperts and OBS Studio can be the representatives of those recorders.
EaseUS RecExperts for Mac is featured by its simple and user-friendly interface and lightweight. You will get familiar with its functions very quickly, and even you never use a screen recorder before. You can record streaming audio, record streaming video, and even record Webcam with only a few steps with its help.
This screen recording software supports scheduling recording to record some videos in succession and integrate them to make a timelapse video. Besides those functions above, it allows you to record the screen of your iOS devices on Mac as long as they are connected to the same WIFI.
Key Features:
- Fully support recording 1080P/4K videos
- Record animated GIFs or videos in MP4 format
- Record screen on different platforms, including Zoom, Netflix, and so on
- Capture screen of iOS devices using Mac
- 100% no watermark
If you want to save your memories and turn them into a timelapse video, this recorder is a helpful tool. Download it and try to take a time lapse video by yourself now.
Screen Capture Time Lapse Mac
Steps to Use Time Lapse Software Mac:
Follow this guide to record a timelapse video of your screen now.
Step 1. Launch EaseUS RecExperts and click the first icon to record your screen.
Step 2. Select the suitable audio source, video size, and video quality, then click on the icon that looks like a little timer in the lower right-hand corner.
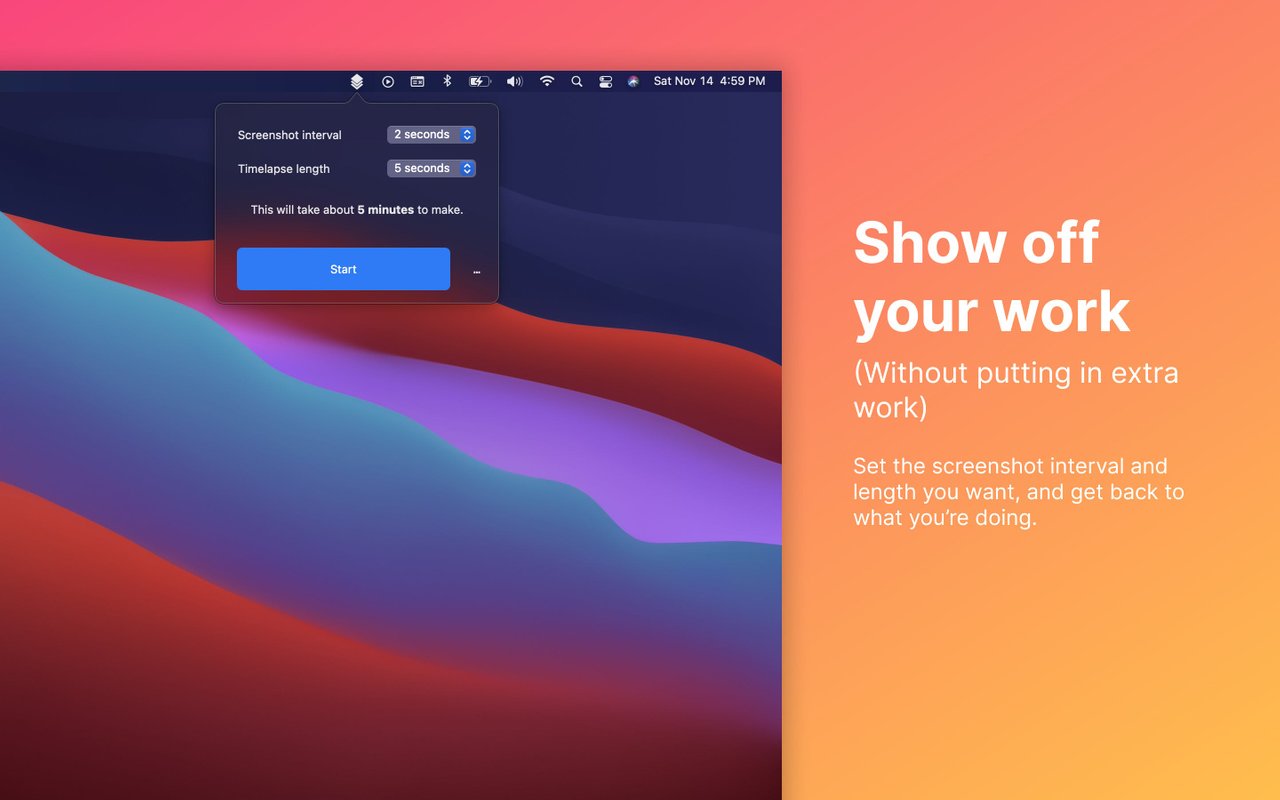
Step 3. Set the 'Start Recording Time' and 'Screen Recording Length' to decide the start time and end time of your recording. Then click on 'Done' to apply those settings.
Step 4. It will start recording automatically if you don't quit EaseUS RecExperts. And the recorded videos will be saved in the local folder on your Mac.
OBS Studio is popular among users who like to make videos by recording videos and audio on their computers. This is an open-source time lapse software that can run on Windows, Mac, and Linux, so you don't need to worry about its compatibility.
Though its interface is relatively complex for novice users, if you get familiar with its functions and shortcuts, this program can meet most of your needs to record screens and stream live.
Screen Record Time Lapse Machine
The easy-to-use configuration options allow you to customize your recordings freely to obtain exactly what you want to record using this time-lapse software which is open source.
Features:
- Record videos in high resolution
- Support adding transitions between scenes
- Support real-time video/audio capturing and mixing
- Support setting many keyboard shortcuts
Steps to Use OBS Timelapse:
Step 1. Launch OBS Studio and click the '+' icon under the 'Sources' tab and choose what you want to record as the source. If you want to record the full screen, choose 'Display Capture.'
Erased opening english. Step 2. Click on the 'Tools' option on the top of the main interface, and select 'Output Timer.' Then you can set the end time of your recording and click the 'Start' to record.
Step 3. Click the 'Stop Recording' on the main interface's right side if you want to stop it. Otherwise, it will stop recording at the end time you set before.
Conclusion
Screen Record Time Lapse Mac Os
We talked about the best 5-time lapse screen recorder in this post, and you can download the most appropriate one based on the instruction above. But among all those timelapse screen recorders, EaseUS RecExperts is the most rich-featured one since it offers you both a powerful screen recording tool and a basic video editing tool.
Screen Record Time Lapse Mac Free
Don't hesitate to try this time lapse maker, which is versatile and helpful. And you can click on the button below to download it.